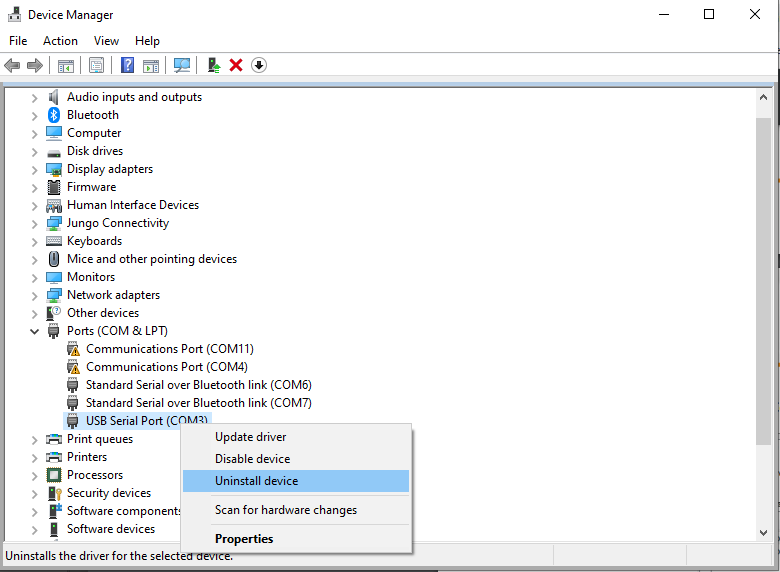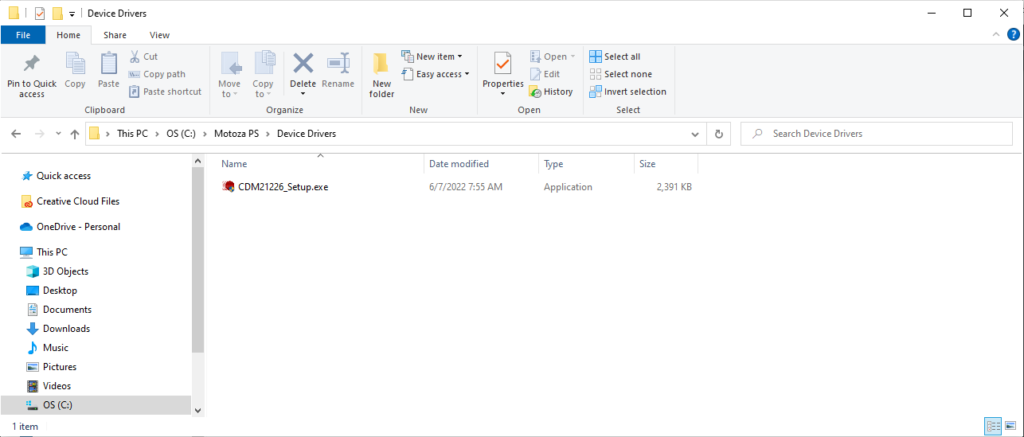Your privacy matters to us. We mainly use cookies to make the site function properly or so you can set up an account. Anonymous stats help us improve the site. We don't like being followed around the internet by ads either, so we do try and avoid those types of cookies, but they may be deployed from time to time when we run ads.
The yummy cookies that keep the site usable.
The technical storage or access is necessary for the legitimate purpose of storing preferences that are not requested by the subscriber or user.
The technical storage or access that is used exclusively for statistical purposes.
The store bought cookies - Anonymous user data that isn't shared with third parties unless required by law. Or Google.
These allow us to get ads to the right people. We don't employ them often, but they may occasionally show up when we advertise on other sites or with (ahem), Google.